هل ترغب في معرفة كيفية إصلاح شاشة الموت البيضاء في WordPress؟ لذا استمر في قراءة هذا المقال.
تفتح موقع WordPress الخاص بك على شاشة بيضاء محيرة. " ما هذا؟ تأوهت نفسك المرتبكة بصمت. تحاول التحديث مرارًا وتكرارًا ، ولا يزال اللون أبيض بالكامل. يبدو مثلك؟ يسمى خطأ WordPress هذا بـ WordPress White Screen of Death.
لا تقلق إذا واجهت هذا. يسمى هذا الخطأ شاشة الموت البيضاء في WordPress ويمكن إصلاحه. في دليل استكشاف الأخطاء وإصلاحها هذا ، ستتعلم كيفية إصلاح White Screen of Death في WordPress بغض النظر عن الأسباب.
أسئلة يطرح fréquemment
هل شاشة الموت البيضاء فيروس؟
على الرغم من أن شاشة الموت البيضاء قد تكون بسبب هجوم برمجيات خبيثة ، إلا أنه سيكون من المضلل قصر حدوثها على مثل هذا الهجوم. غالبًا ما تظهر شاشة الموت البيضاء عند تنزيل ملفات تثبيت الموضوعات و ال الإضافات وورد من مصادر غير معروفة. وأحيانًا قد تؤدي بعض التعارضات في أكواد المكونات الإضافية والقوالب إلى تشغيلها.
هل شاشة الموت البيضاء قابلة للإصلاح؟
مهما كان سبب شاشة الموت البيضاء في WordPress ، فهي قابلة للإصلاح. قد يكون الحل بسيطًا مثل امسح ذاكرة التخزين المؤقت لـ WordPress أو تعطيل جميع المكونات الإضافية على موقعك واحدة تلو الأخرى.
بعد إصلاح شاشة الموت البيضاء في WordPress ، من الأفضل أن تبدأ بفحص موقع الويب الخاص بك بحثًا عن الفيروسات.
ما ستحتاجه لإصلاح شاشة الموت البيضاء في ووردبريس
- مكون إضافي للحماية من البرامج الضارة في WordPress: هناك ممتاز إضافات أمان WordPress لفحص الفيروسات وهجمات البرامج الضارة وإصلاحها. سوف تحتاجه هنا.
- وصول المسؤول في WordPress: لإصلاح شاشة الموت البيضاء في WordPress ، تحتاج إلى الوصول إلى لوحة تحكم مسؤول WordPress.
- لوحة التحكم: إذا لم تتمكن من الوصول إلى لوحة معلومات WordPress الخاصة بك ، فيمكنك إجراء تغييرات من ملف لوحة التحكم الخاصة بحساب الاستضافة الخاص بك. تتطلب بعض التصحيحات تعديل ملف موقع الويب الخاص بك.
كيفية إصلاح شاشة الموت البيضاء في ووردبريس
قبل تجربة طرق استكشاف الأخطاء وإصلاحها في هذه المقالة ، يجب أن تجرب بعض الإصلاحات البسيطة.
قد تكون كل ما تحتاجه للتخلص من شاشة الموت البيضاء في WordPress.
- ابحث عن هجوم فيروسي: يمكن للفيروسات أن تتسلل إلى موقع الويب الخاص بك إذا قمت بتنزيل مكون إضافي أو سمة مقرصنة. إذا كان هذا هو سبب المشكلة ، فلن تعمل جميع طرق استكشاف الأخطاء وإصلاحها على الأرض على إصلاحها أبدًا. استخدم مكونًا إضافيًا من إزالة البرامج الضارة WordPress مثل WordFence و Sucuri Security لفحص موقع الويب الخاص بك وإصلاحه.
- تحقق من توفر موقع الويب: تحقق مما إذا كنت الشخص الوحيد الذي يرى شاشة الموت البيضاء أو إذا كان زوار موقعك يرون نفس الشيء. طريقة سريعة للقيام بذلك هي إدخال عنوان URL لموقع الويب الخاص بك في هذه الأداة أسفل للجميع أو مجرد لي ou isitdownrightnow.
- استعادة نسخة احتياطية حديثة: تعد استعادة النسخة الاحتياطية لموقع الويب الخاص بك حلاً محتملاً آخر يمكن أن يوفر لك كل المشاكل. تعد النسخ الاحتياطية لـ WordPress مهمة لسيناريوهات غير متوقعة مثل هذه. إذا كان لديك في الآونة الأخيرة قم بعمل نسخة احتياطية من موقع WordPress الخاص بك، الاستعادة هي الحل.
إذا لم يكن لديك نسخة احتياطية ، فلا داعي للذعر. مضيفك سوف يفعل هذا.
تقوم شركات استضافة الويب دائمًا بإنشاء نسخ احتياطية لجميع مواقع الويب. يمكنك الوصول إلى لوحة التحكم الخاصة بك لاستعادة النسخ الاحتياطية أو الاتصال بهم للحصول على المساعدة. عادةً لن تتجاوز الإصلاحات المذكورة أعلاه للتخلص من شاشة الموت البيضاء في WordPress.
ومع ذلك ، هناك أوقات يمكن أن تكون فيها المشكلة أكثر تعقيدًا. في هذه الحالة ، ستساعدك طرق استكشاف الأخطاء وإصلاحها أدناه.
كيفية إصلاح شاشة الموت البيضاء في WordPress [خطوة بخطوة]
- إصلاح # 1: تعطيل وإعادة تمكين المكونات الإضافية
- إصلاح # 2: قم بالتبديل إلى السمة الافتراضية
- إصلاح # 3: زيادة حد ذاكرة PHP
- إصلاح رقم 4: حذف ذاكرة التخزين المؤقت WordPress
تعطيل وإعادة تمكين المكونات الإضافية
تعد مشكلات البرنامج المساعد أحد الأسباب الرئيسية لموت الشاشة البيضاء في WordPress. قد يحتوي مكون إضافي تم تثبيته أو تحديثه مؤخرًا على رمز يتعارض مع ملفات WordPress الأساسية الخاصة بك.
إذا كان لديك حق الوصول إلى لوحة تحكم مسؤول WordPress الخاصة بك ، فستكتشف المكون الإضافي باتباع الخطوات التالية:
قم بتسجيل الدخول إلى لوحة تحكم WordPress الخاصة بك ، حدد ملحقات في اللوحة اليمنى واختر ملحقات تثبيت من بين الخيارات.

حدد المربعات بجوار كل ملفات ملحقات.
ثم انتقل إلى أعلى الصفحة ، حدد عطل في القائمة إجراءات المجموعة ، ثم انقر على الزر تطبق .

سيؤدي هذا إلى تعطيل جميع الملحقات المثبتة. تحقق الآن مما إذا كان الخطأ قد اختفى. يمكنك بعد ذلك إعادة تمكين المكونات الإضافية واحدة تلو الأخرى لتحديد الجاني. بمجرد العثور على الجاني ، اتصل بالمطور للمساعدة في حل المشكلة أو الحصول على مكون إضافي بديل.
قم بالتبديل إلى النسق الافتراضي
إذا كان أحد المكونات الإضافية لديك لا يسبب المشكلة ، فحاول التبديل من المظهر الحالي إلى واحد من وورد المواضيع بشكل افتراضي. يمكنك القيام بذلك من خلال لوحة تحكم WordPress أو لوحة التحكم.
إذا كان لديك حق الوصول إلى لوحة معلومات WordPress الخاصة بك ، فاتبع الخطوات التالية:
في اللوحة اليمنى من لوحة معلومات WordPress الخاصة بك ، ابحث عن Apparence واختيار المواضيع من بين الخيارات.

اختر وقم بتنشيط أحد السمات الافتراضية مثل اثنان وعشرون ou أسترا.
ثم تحقق مما إذا كانت شاشة الموت البيضاء قد اختفت. إذا لم تتمكن من الوصول إلى مسؤول WordPress ، يمكنك تبديل السمات من قاعدة بيانات موقع الويب الخاص بك. إليك الطريقة
قم بتسجيل الدخول إلى Cpanel الخاص بك وانتقل إلى قاعدة معطيات.

اختر الأساس الصحيح DONNEES (إذا كان لديك عدة) وانقر على الزر أدخل PhpMyAdmin .

بمجرد فتحه ، حدد موقع الجدول wp_options.
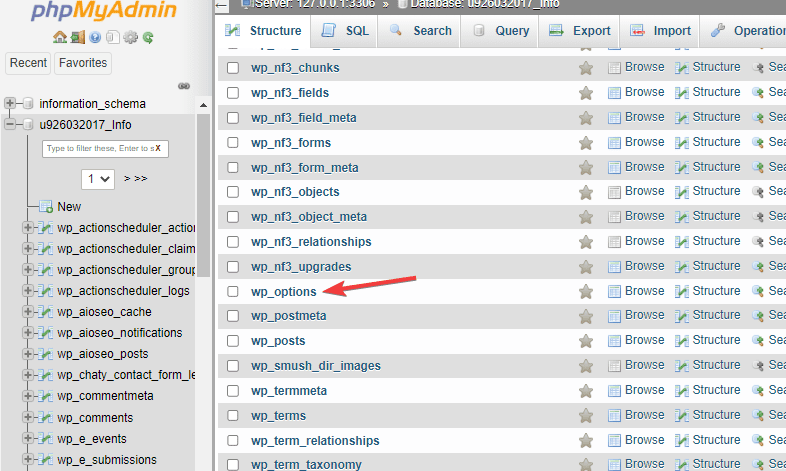
ثم ابحث عن الخطوط قالب و ورقة الأنماط.
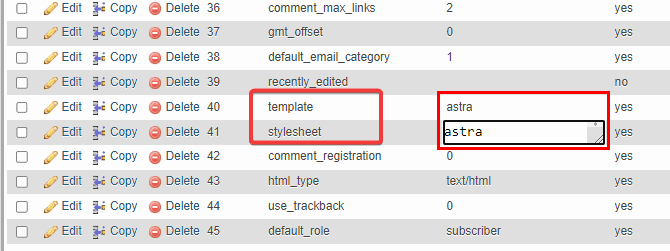
استبدل قيمة موضوع و ورقة الأنماط بواسطة موضوع افتراضي مثل ASTRA. انقر على زر سجّل في الجزء السفلي لتطبيق التغييرات الخاصة بك. قم الآن بتحديث موقع الويب الخاص بك لمعرفة ما إذا كان قد تم إصلاح الخطأ.
إذا كان المظهر الخاص بك يتسبب في ظهور شاشة الموت البيضاء ، فتحقق مما إذا كان هناك إصدار أحدث من السمة وقم بتحديثه. خلاف ذلك ، اتصل بمطور السمات للحصول على الحل.
زيادة حد ذاكرة PHP
تحدد ذاكرة PHP الخاصة بموقعك على الويب سرعة موقع الويب الخاص بك. عندما يطلب الزائر توسيع هذه الذاكرة إلى سعتها أو تتجاوز هذا الحد ، يمكن أن يصبح موقع الويب الخاص بك فارغًا.
الحل هو زيادة حد ذاكرة PHP. يمكنك القيام بذلك من Cpanel الخاص بك. إليك الطريقة:
نحن نستخدم Hostinger لهذا المثال ، لكن التنقل مشابه لمنصات الاستضافة الأخرى. تسجيل الدخول إلى Cpanel الخاص بك ، انتقل إلى مدير الملفات وافتحه.

ثم افتح المجلد بوبليك وحدد موقع الملف الفسفور الابيض بين config.php ل .

افتح الملف وأضف مقتطف الشفرة هذا:
define( 'WP_MEMORY_LIMIT', '128M');
انقر فوق الرمز سجّل لفرض حد ذاكرة PHP الجديد. أعد تحميل موقع الويب الخاص بك لمعرفة ما إذا كان قد تم إصلاح الخطأ.
حذف WordPress Cache (WP Super Cache)
يمكن أن تتسبب ذاكرة التخزين المؤقت التالفة في WordPress أيضًا في ظهور شاشة بيضاء للموت في WordPress. يجب أن يؤدي مسح ذاكرة التخزين المؤقت لـ WordPress إلى إصلاحها. يوجد الكثير الإضافات WordPress مخبأ التي يمكنك استخدامها لتحقيق ذلك.
فيما يلي كيفية مسح ذاكرة التخزين المؤقت لـ WordPress بسرعة باستخدام ملف ملحق WP SuperCache.
بعد أن تثبيت البرنامج المساعد WordPress، انتقل إلى تعديلاة على لوحة القيادة الخاصة بك وحدد الفسفور الابيض السوبر ذاكرة التخزين المؤقت.

انتقل إلى القسم حذف الصفحات المخبأة وانقر على زر تطهير ذاكرة التخزين المؤقت .

في الشاشة التالية ، انقر فوق الزر مرة أخرى تطهير ذاكرة التخزين المؤقت.

وفي الختام
قد تكون شاشة الموت البيضاء محبطة ويصعب التعامل معها. نأمل أن تعمل إحدى طرق استكشاف الأخطاء وإصلاحها المذكورة أعلاه على إصلاحها لك. ولكن إذا كانت شاشة الموت البيضاء لا تزال موجودة بعد استنفاد قائمة الإصلاحات هذه ، فاتصل بمضيف الويب الخاص بك.
قد تكون المشكلة إلى جانبهم. وإذا لم يكن الأمر كذلك ، فهم مجهزون جيدًا لتشخيص المشكلة وحلها بسهولة. هل سبق لك أن واجهت شاشة موت بيضاء على موقع WordPress الخاص بك؟ لذا شارك تجربتك في قسم التعليقات.




